- В случае если вам не нужно ничего чертить…
- Печать из AutoCad’а
- Если вы желаете начертить собственную модель
- Печать чертежей форматов А3-А0 на страницах формата А4
- Работа с картинками
- Заключение
Практически во всех случаях, чертежи моделей, каковые вы обнаруживаете в Интернете, выполнены в AutoCad’e. И неудивительно, поскольку AutoCad — самая эргономичная оболочка для их создания. Сложная на первый взгляд, она очень и очень эргономична, и разрешает весьма скоро создавать сложные детализированные чертежи.
Эта статья предназначена для некоего ликбеза в рядах моделистов, потому, что многие из них как огня опасаются кажущейся сложности AutoCad’a. На примере работы с AutoCad R14 будут рассмотрены действия и основные понятия, нужные моделисту для построения и чтения чертежей.
Эта статья ни в коей мере не претендует на роль книжки. Она содержит лишь самый -самый минимум, нужный для работы с AutoCad. В случае если вам пригодится более подробное описание какой-либо функции, обращайтесь к книжке по работе с AutoCad.
В случае если вам не нужно ничего чертить…
…а всего лишь просмотреть и распечатать уже имеющиеся чертежи.
Существует два формата файлов AutoCad’a — *.DXF и *.DWG. Первый из них употребляется AutoCad LT, а второй — простым AutoCad. И та и вторая версии программы просматривают чертежи обоих типов. Исходя из этого не имеет значение, какое расширение у файла, скачанного вами из Интернета — вы сможете открыть его.
Но имейте в виду, что AutoCad версии, к примеру, R13, не откроет чертежи, выстроенные в R14 (это применяемая на данный момент версия; она самый обширно распространена).
Итак, вы скачали и разархивировали чертеж. Открыв его, вы начинаете его изучать. Вам сразу же пригодится уменьшить либо расширить его. Ваши действия:
View/Toolbars…/Zoom
При исполнении этих действий появляется панель масштабирования. Применяя кнопки на ней, вы имеете возможность расширить либо уменьшить чертеж для просмотра.
Может произойти так, что вы по большому счету ничего не заметите — безлюдной экран. Из-за чего?
В AutoCad’e принята многослойная совокупность отображения информации — вы имеете возможность создавать собственный чертеж в различных слоях, делая их видимыми либо невидимыми как и в то время, когда вам угодно. Я, к примеру, черчу фюзеляж, крыло и хвостовое оперение в соответствующих слоях. И в случае если мне угодно из всего чертежа выделить лишь оперение, я выключаю слои под заглавиями Крыло и Фюзеляж, оставляя видимым лишь оперение.
Вот так возможно открыть меню редактирования слоёв: Format/Layer…
А так оно выглядит:
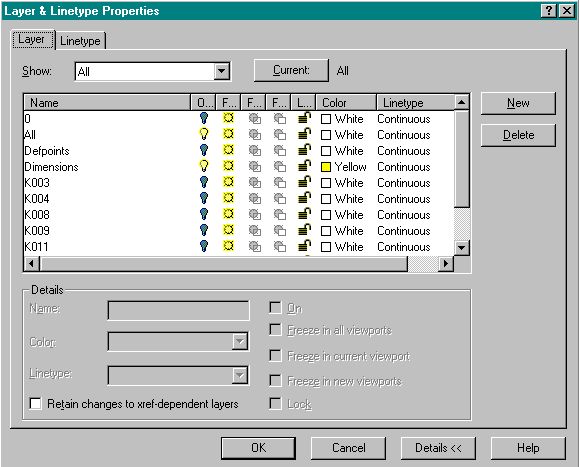
Видим, что в приведенном примере включены лишь два слоя — All и Dimensions — около них нарисованы жёлтые лампочки. В случае если знак лампочки светло синий, это указывает, что слой отключён и не виден…
Исходя из этого если вы внезапно ничего не видите, удостоверьтесь в надежности, не отключён ли какой-либо слой. Включите их все. Если вы так же, как и прежде ничего не видите, удостоверьтесь в надежности на всякий случай в том же меню установку цветов для каждого слоя.
Вот и всё, что необходимо для просмотра чертежей. Ничего ужасающе сложного, не так ли? А сейчас…
Печать из AutoCad’а
В первую очередь хотелось бы отметить следующее. При черчении в AutoCad НЕ употребляются сантиметры, миллиметры, дюймы либо футы. Всё тут измеряется в безразмерных чертежных единицах (drawing units). AutoCad’у не имеет значение, в миллиметрах вы чертите либо в футах.
И соответствие чертежной единицы какой-либо настоящей устанавливается лишь на этапе печати. Такое ответ разрешает весьма легко и скоро масштабировать чертежи. Итак, что же необходимо чтобы верно распечатать чертежи?
Делаем так:
File/Print…
Появляется окно вот для того чтобы вида:
Установки принтера я преднамеренно пропущу — это сугубо личное дело ваших компьютера и принтера… но об остальном поведаю.
Надавив на кнопку Pen Assignments, вы получаете возможность изменить цвет и стиль, и толщину линий при печати.
Надавив на кнопку Window, вы имеете возможность отметить на чертеже прямоугольник, что вам необходимо напечатать.
И самое основное: в прямоугольнике под заголовком Scale, Rotation and Origin… поставьте в соответствие миллиметры и чертёжные единицы, как продемонстрировано тут (в случае если, само собой разумеется, чертя, вы подразумевали, что они соотносятся как 1:1). В случае если же вы, к примеру, поставите, что 1 Plotted MM = 10 Drawing Units, получите уменьшенный на порядок чертеж, и напротив.
Если вы желаете начертить собственную модель
Тут я поведаю об главных функциях, знание которых нужно для собственного чертежа.
Создаем новый файл. Появляется такое меню:
Жмите ОК, и получите следующее:
Тут вам необходимо установить точность отображения размеров (число знаков по окончании запятой) и размеры страницы в Drawing units’ax.
Всё. Вы создали файл. Перед тем как чертить, в менюViewпоставьте галочку около пункта Model Space (Tiled).
И имеете возможность приступать к черчению.
Имеется в AutoCad’e общее меню Draw, в котором находятся все рисовальные функции. Вот где оно находится:
Оно же возможно продублировано панелью инструментов, находящейся на данном примере слева. Это меню разрешает рисовать следующие вещи:
- прямые
- ломаные линии
- прямоугольники
- эллипсы(окружности)
- дуги
- кривые
- другое…
Уже этих фигур вам хватит, дабы сделать полноценные чертежи модели.
Еще одно ответственное меню — Modify. Оно кроме этого возможно продублировано панелью инструментов, как, но, и большинсво главных меню. С его помощью возможно делать с объектами следующее:
- копировать(постоянно копируйте данной функцией, а не через буфер обмена!)
- перемещать
- уменьшать/увеличивать
- вращать
- другое…
Сейчас посмотрим вниз экрана. Вот кусочек моего:
Видите окошечки SNAP, GRID, ORTHO, OSNAP? Они здорово облегчат нам жизнь. Правило для всех окон: в случае если буквы в нем серые, оно отключено, в случае если тёмные — включено.
Включается и выключается двойным нажатием левой кнопки мыши.
ORTHO. Делает вероятным проведение лишь горизонтальных и вертикальных линий. Диагональную совершить уже не сможете.
Весьма комфортно при черчении прямоугольных объектов.
GRID. Изображает сетку для черчения в виде точек. Ход их задается посредством меню Tools/Drawing Aids… в разделе Grid.
SNAP. Привязывает курсор к сетке. Он начинает двигаться скачками, от точки к точке.
OSNAP. самая полезная функция — привязка к объектам (Object Snap). Пускай вы начертили линию. Как совершить вторую Совершенно верно из ее финиша (либо середины?) Расширить и попытаться подвести правильнее? Выгоните с работы…так до бесконечности возможно увеличивать.
Делаем несложнее. Включив OSNAP, подводим курсор Приблизительно к концу первой линии и начинаем проводить вторую. И заметим, как вторая началась совершенно верно из финиша первой.
Дабы эта функция трудилась, ее нужно настроить в меню Tools/Object Snap Settings… Вот так оно выглядит
Включена привязка к финишам, пересечениям и серединам отрезков, и к точкам, в которых проводимая линия перпендикулярна существующей. Aperture size определяет размер квадратика, показывающего, за что именно зацепился курсор.
Еще одно нужнейшее свойство. Обратите внимание на прошлую картину — в левом нижнем углу координаты курсора. Опять-таки в чертежных единицах. А сейчас представьте, что вы желаете совершить отрезок длиной 10.52. Вы что же, станете по этому окну отсчитывать? Продолжительно и некомфортно. Исходя из этого делаем так: ставим первую точку отрезка и направляем курсор в ту сторону, куда нам нужно. Приблизительно.
Затем в командной строчке внизу экрана набираем: 10.52. И жмем Enter. Приобретаем линию как раз таковой длины.
Добавлю, что таким же образом объекты перемещаются на заданное расстояние и вращаются на необходимые углы, возрастают в любое число раз.
Имеется еще две нужные функции — Extend и Trim. Одна из них продлевает прямую до соприкосновения с указанным объектом, вторая — укорачивает. Последовательность нажатий кнопок для Extend такова:
- выбрали в меню Extend
- выделили объект, ДО которого продлевать линию
- на безлюдном месте кликнули ПРАВОЙ кнопкой мыши
- выделили линию, КОТОРУЮ нужно продлевать
- всё.
Trim трудится подобно — пробуйте.
Последняя функция, о которой хотелось бы поведать. Вы выстроили чертеж. А как проставить размеры?
Имеется меню Dimension, в котором находятся разнообразнейшие шаблоны размерных линий — прямые, наклонные, диаметры, радиусы…Вам необходимо лишь указать AutoCad’y две точки, между которыми мерить расстояние — он сам совершит и цифры и линии проставит верные. Для простановки диаметра по большому счету необходимо указать лишь окружность, диаметр которой вы желаете определить.
Печать чертежей форматов А3-А0 на страницах формата А4
- Открыть требуемый файл. В случае если виден далеко не весь рисунок, на панели инструментов Zoom, надавить кнопку Zoom Window и не отпуская ее подвести к окну целый лист на экран.
- Переходим с вкладки Model на вкладку Layout1. Сходу выскакивает окно Особенностей страницы. В ней мы показываем, что размеры будут в миллиметрах и шкала будет 1:1.
- Чертеж ограничен целой рамкой — это область печати. Мышкой раздвигаем ее до пунктирной линии.
- Создать новый слой посредством соответствующей кнопки панели инструментов: надавить кнопку New, ввести наименование нового слоя, кнопкой Ctrl-A выделить все слои, держа кнопку Ctrl, отменить выделение нового (созданного) слоя (для этого необходимо ткнуть мышкой на поле Name созданного слоя, и ткнув мышкой на замок закрыть все слои, не считая созданного.
- Ткнув мышкой в поле Color созданного слоя, поменять цвет на красный. Нажимаем О для закрытия окна.
- В панели инструментов имеется белое поле Dim Style Control, справа от него кнопка. Нажимаем ее, после этого нажимаем кнопку Модифицировать в закладке Текст меняем высоту шрифта на число 5, на вкладке Primary Units в поле Precision устанавливаем кол-во десятичных знаков по окончании запятой (Это для образмеривания картинок). На вкладке Lines and Arrows в поле Arrow size показываем такое же число, как и размер текста (это будет размер стрелочек при образмеривании подробности).
- Переходим на страницу Model.
- После этого на чертеже ищем любую подробность с размером. К примеру, колесо диаметром 72 мм. Необходимо убедиться, что размер, написанный на чертеже, соответствует размеру на рисунке, т.е. убеждаемся в том, что чертеж нарисован в масштабе 1:1. Для этого в панели инструментов нажимаем кнопку Измерение диаметра окружности , подводим курсор к окружности и нажимаем левую кнопку мыши. Обязан показаться размер окружности. Если он соответствует размеру указанному в чертеже — то все в порядке. В случае если нет — то вместо 1xp будем вводить другие цифры (см. ниже).
- Измеряем ширину всего страницы с чертежом, что нужно разбить на пара страниц А4 посредством кнопки Linear Dimension. У меня оказалось 1150. Эту цифру я дроблю на ширину страницы А4 альбомного формата (290 мм.) и приобретаю что-то около 3,96. Значит, целый мой чертеж в полной мере уместится на 4-х страницах альбомного формата по ширине. Если бы у меня оказалась цифра больше 4, то значит, что целый чертеж уместится на пяти страницах формата А4. Сейчас цифру 1150 я дроблю на 4 и приобретаю 287. Это будет координата — Х. Также самое делаю по высоте. Приобретаю что-то около 200. Это будет координата — У.
- Сейчас я буду разбивать лист А0 (лист с чертежом на дисплее) на нужное кол-во страниц А4. Т.е. я нанесу на чертеж сетку с таким же размером ячейки как размер страницы формата А4 чтобы ориентироваться при печати. Сперва нужно переключиться на созданный нами слой, дабы сетка оказалась красного цвета (Слева вверху на панели инструментов, справа от кнопок с желтыми и белыми листочками имеется поле, где необходимо войти в созданный нами слой. После этого слева на вертикальной панели инструментов я один раз нажимаю кнопку с прямоугольничком Rectangle, после этого веду курсор в левый нижний угол страницы А0 и один раз нажимаю, сейчас к ней прицепился красный квадратик. Сейчас на клавиатуре необходимо собрать: @287,200 (т.е. @координата X,координата Y) и ОК. Затем на чертеже покажется прямоугольник размером с печатный страницу А4, т.е. то, что будет напечатано на одном странице А4.
- Сейчас размножим данный квадратик. Посредством мыши выделяем красный квадрат, на левой вертикальной панели инструментов нажимаем кнопочку с четырьмя квадратиками. После этого на английском нажимаем на клавиатуре букву R ОК, после этого необходимо ввести кол-во строчков. Я ввожу 4 ОК, после этого кол-во столбцов — 4 ОК, после этого программа требует указать первую точку строчка (необходимо ткнуть мышью в левую нижнюю точку красного квадратика), после этого не нажимая ОК ткнуть в противоположную точку по диагонали. Целый лист А0 разобьется на страницы А4.
- Кроме этого разбиваются и остальные страницы.
- Переходим на страницу Layout1.
- Входим в печатный страницу, для этого в странице, ограниченном рамкой (которую мы раздвигали) два раза щелкаем мышью.
- После этого на клавиатуре набираем слово zoom ОК, после этого букву S ОК, после этого вводим 1xp ОК. (так как чертеж нарисован в масштабе 1:1, мы перед хр вводим цифру 1. А вдруг необходимо расширить чертеж вдвое — то мы бы ввели число 2, а если бы уменьшить вдвое — то 0,5). По окончании ввода ОК размер страницы делается таким же, как и на странице А4, т.е. то, что я вижу на экране, то и будет печататься.
- Сейчас остается кнопкой в панели инструментов вверху рука — двигать страницы, т.е. совмещать поля красной рамки с полями страницы и нажимать на кнопку печать. Красная сетка нужна лишь для ориентации на чертеже (что необходимо печатать).
- Дабы не печаталась тёмная рамка границ печати страницы необходимо на вкладке Layout выйти из окна печати, щелкнув два раза мышкой за пределами области печати (т.е. не на странице), после этого выделить эту рамку. Правой кнопкой мыши привести к объекта и на вкладке Alphabetic в поле Hide plot поставить Yes.
- В случае если не известно почему что-то не работает (не имеете возможность раздвинуть рамку, собрать команду, переместить объект) убедитесь, что слои ОТКРЫТЫ (замочек), либо что стоите в нужном слое, либо что сейчас не происходит ожидание какой-либо команды (надавить Esc).
Работа с картинками
- Открываем в автокаде новый лист в метрической совокупности мер.
- В панели инструментов жмем Insert — Raster Image и в окне выбираем рисунок, что желаем напечатать. Раскрывается окно Image. В середине него имеется окно Scale. Снимаем в том месте галочку и разблокируем окно с цифрой 1. Эта цифра — масштабный коэффициент. Я вводил цифру — 1200. Потом нажимаем Ок и к курсору привязывается левый нижний угол будущего чертежа. Подводим курсор к месту и кликаем. Появляется чертеж (рисунок).
- Сейчас необходимо сделать чертеж 1:1. Так как в растровом файле ничего померить нереально, я делаю следующее. Ищу на рисунке колесо шасси. Мне по нему весьма комфортно мерить, но возможно и любую другую подробность, рядом с которой имеется размер. Допустим у меня колесо размером 3 дюйма. Я перевожу его в сантиметры, приобретаю 3 х 25,4 = 76,2 мм. Потом: в левой панели инструментов имеется кнопка Circle (круг). Нажимаю на эту кнопку, ставлю курсор в центр колеса, нажимаю один раз и раздвигаю появившийся круг совершенно верно по диаметру колеса на рисунке. Второе нажатие на мышь фиксирует нарисованный мной круг. Потом посредством кнопки Diameter Dimension измеряю диаметр нарисованной мной окружности. Если она меньше 76,2 мм., то возвращаюсь назад и по новой вставляю рисунок в страницу. Наряду с этим вместо цифры 1200 ставлю, к примеру 1300. И без того , пока измеренный мной диаметр не совпадет с указанным на чертеже.
- Сейчас остается лишь разбить все на страницы и напечатать.
Заключение
Это, пожалуй, всё, что вам необходимо знать чтобы начать трудиться с AutoCad. Не пожалейте времени и израсходуйте несколько вечеров на изучение AutoCad с данной статьёй. В полной мере быть может, что вам так понравится простота, изящество и продуманность интерфейса AutoCad’a, что затем вы станете всё делать в нём — и чертежи, и просто картинки, и эскизы, зная наряду с этим чуть ли сотую часть того, что может данный замечательнейший инструмент.
Рандомные статьи:
AutoCAD VBA. Использование документации на примере создания таблицы
Похожие статьи, которые вам понравятся:
-
11 Вещей, которые нужно срочно перестать делать с телефоном
В то время, когда мы выбираем новый смартфон, любой из нас сохраняет надежду, что он прослужит как возможно продолжительнее. Но, совершая…
-
Что нужно для счастья каждому знаку зодиака? найдите свое счастье в красивых цитатах
Не секрет, что любой человек имеет собственные представления о счастье, а сделать его радостным и довольным судьбой смогут совсем различные вещи. Но в…
-
Приметы на удачу на экзамене: что нужно, а что нельзя делать
Сдача экзаменов — это не всегда предсказуемый процесс. Многие школьники и студенты не уверены в собственных силах на экзаменах, в особенности в случае…
-
Почему нужно перестать мыть посуду вручную
Почему-то многие люди уверены, что, независимо от того, как на большом растоянии продвинулись разработке, автомобили ни при каких обстоятельствах не…